Zoom Integration will allow you to nominate services that need a video conferencing link generated. When booked a meeting ID and meeting link will be generated tht can be sent to the Patient. You will also be able to start the meeting directly from within your MIMI-RX diary.
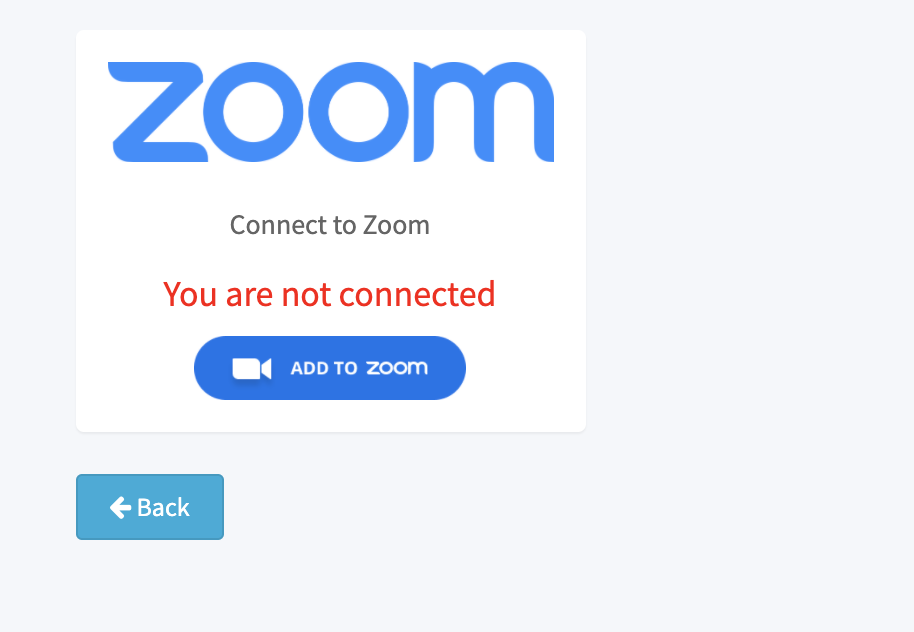
The first step integrating with Zoom is to connect your MIMI-RX business account to your Zoom account. To do this log in to your MIMI-RX account and click the Business Setup option in the left side navigation menu and then choose Integrations.
The integrations page will list all the integrations that are available on your account.
To start the connection process click the Connect button under the Connect to Zoom icon on the page.
You will then be redirected to the Zoom website where you will be prompted to sign in to your account, if you are not already signed in.
After successfully logging in you will be returned to the Integrations page. If the integration has completed successfully you will see a green You are connected message. The Connect button will be replaced with a button to allow you to Disconnect.
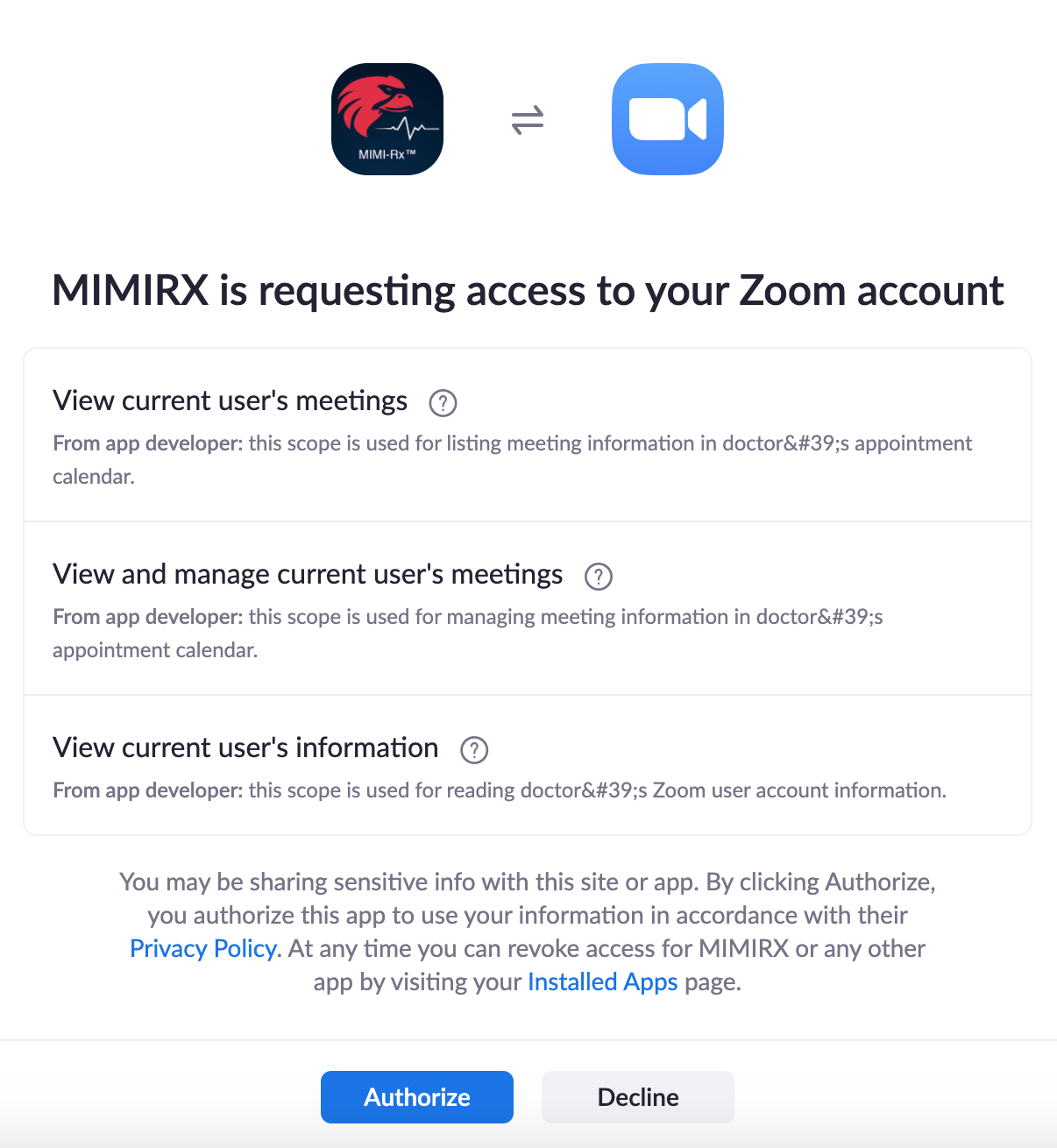
Meeting links will be auto generated for services that need need video conferencing. You can specify which services need video conferencing links by viewing the service in the Services menu.
Click the spyglass to the right of the service name in the grid to open the service for editing.
When viewing the service you will see a radio group to allow you to specify whether the the service includes video conferencing. Set this to YES to have MIMI-RX generate meeting links. The default is NO.
After you have set the Video Conferencing radio group to YES make sure to save your changes to the service.
Any future bookings for that service will create a Zoom meeting link.
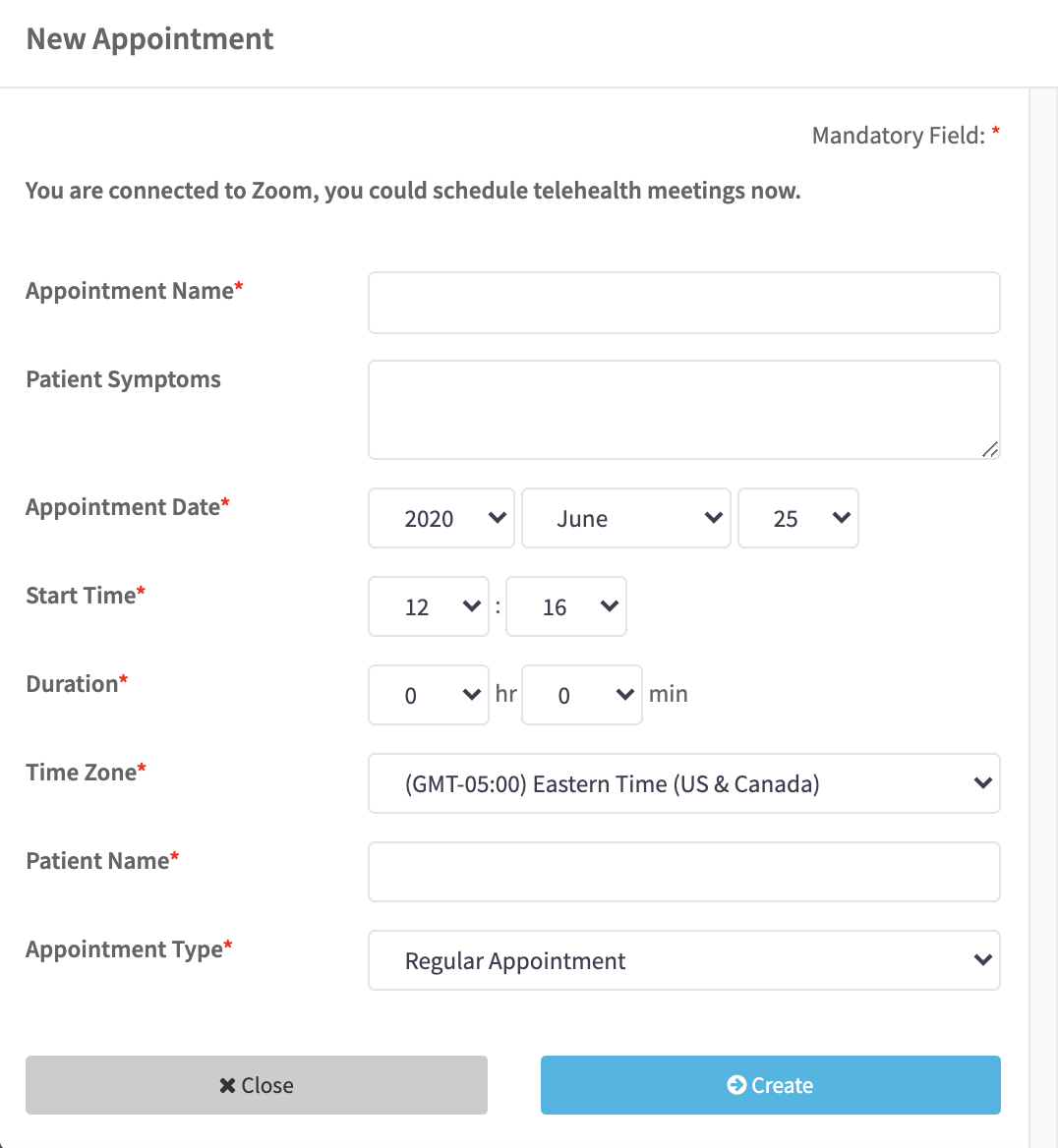
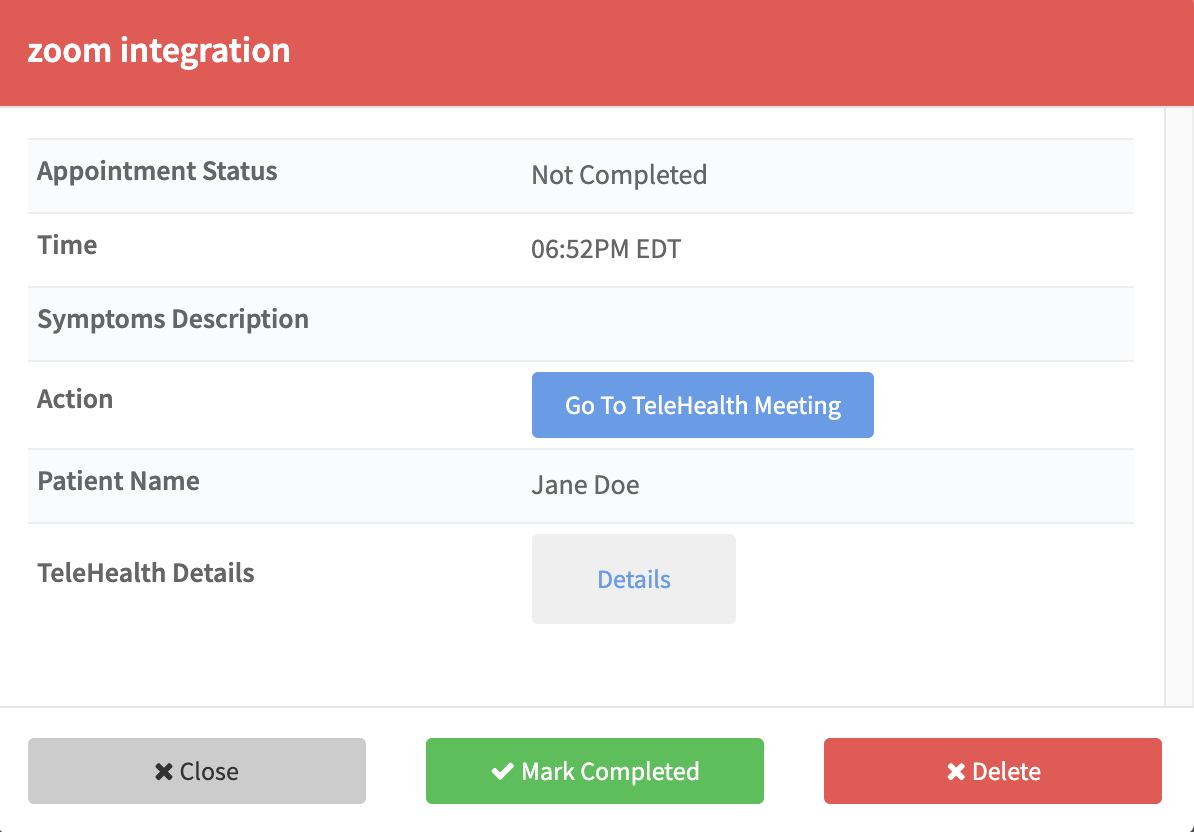
Video meetings can be started directly from the MIMI-RX diary. To launch a meeting open an appointment in the diary that has an associated meeting link. Then from the action bar choose Start Video this will launch the Zoom video conferencing software on your computer and start the meeting.
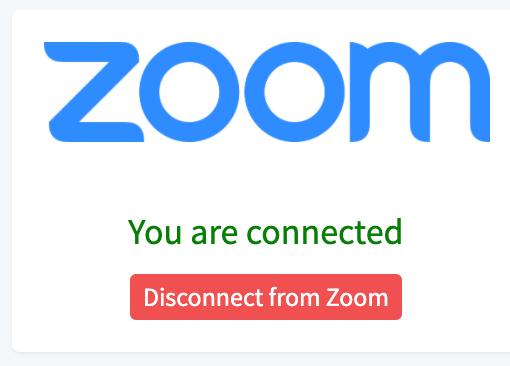
If you choose to disconnect Zoom and MIMI- we will:
- remove your Zoom access token details from our database.
- set video conferencing to NO for any services that have this set to yes.
- remove the video conferencing links from any appointments that have video conferencing links.
You can disconnect your Zoom account by going to Business Setup -> Integrations from the right hand navigation menu. Then click the Disconnect button shown under the Zoom icon.